ŠTO JE SWITCHBOARD?
Krenut ćemo od slike, jer ona vrijedi tisuču riječi.
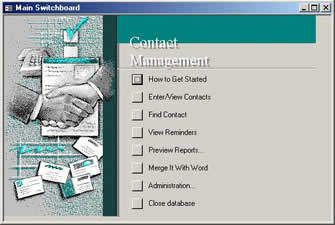
Dobro, sada znate na što mislim
(ukoliko niste) i sigurno ga želite ubaciti u svoj poslovni adresar. Kako
ćete to izvest, malo kasnije. Za početak bih vas prvo želio upoznati sa
načinom na koji je switchboard izveden unutar baze podataka.
Vrlo jednostavno na prvi pogled.
Sastoji se od dvije komponente.
Prva je tablica u kojoj se nalaze podaci potrebni za organizaciju svih
switchboarda koji su kreirani. Podaci govore accessu kako da organizira
switchboard, tj. tekstovi komandi, položaj unutar switchboarda i slično.
Preporučam da u ovoj tablici ostavite sve kako stoji iako možete mijenjati
sadržaj te tablice, no postoji i jednostavniji način za to.
Drugo je forma koju koristi
switchboard i to bi zapravo bio switchboard (dio koji vidimo i koristimo).
Izgled ove forme možete, ako stvarno želite, mijenjati. To ostavljam vama.
Sada idemo vidjeti kako kreirati switchboard u 4 jednostava koraka.
1. KORAK
Pretpostavljam da je vaša baza već kreirana (tj. u njoj potsoje neke forme i tablice) i da se nalazite u bazi.
Sada u alatnoj traci pod Tools - Database utilities izaberemo Switchboard manager. Nakon odabira će se pojaviti prozor koji pita želimo li kreirati gore spomenutu tablicu i formu, ukoliko već ne postoji. Odaberemo Yes.
2. KORAK
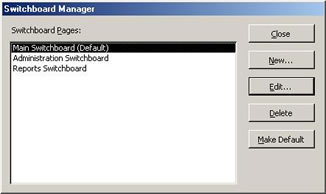
Sada se nalazitmo u dialogu
u kojem kreiramo switchboarde. Možemo imati više od jednog switchboarda.
Ukoliko imamo više od jednog možemo "skakati" između njih međusobnim
linkanjem, ali o tome poslije.
Ime switchboarda kraj kojeg se nalazi (Default) je glavni switchboard
tj. onaj koji se otvara pokretanjem switchboarda. Odabrati defaul switchboard
je jednostavno, samo označimo jedan od switchboarda koji su kreirani i
kliknemo Default gumb sa lijevev strane.
Odabiranjem Edit gumba
otvara se dialog za uređivanje odabranog switchboarda i to je slijedeči
korak.
3. KORAK
U ovom dialogu imenujemo switchboard. Ime upisujete pod Switchboard name:
Tu se također nalaze popisani
elementi switchboarda (ukoliko koji postoji). Odabirom jednog od njih
te klikom na Edit gumb možemo ga prepraviti.
Ukoliko ne postoji niti jedan element, ili želimo kreirati novi element
odabiremo New gumb. To poreće novi dialog.
4. KORAK
U ovom dialogu uređujemo elemente
switchboarda tj. stvaramo naredbe switchboarda.
U Text polje upisujemo tekst koji predstavlja naredbu koju ćemo
kreirati.
Možemo odabrati jednu od osam postoječih komandi:
- Go to switchboard
(linkanje)
-otvara jedan od postojećih switchboarda
-dolazi sa drop down izbornikom u kojem biramo jedan od postojećih switchboarda - Open form in Add mode
-otvara odabranu formu na taj način da ne prikazuje postoječe podatke već čeka unos novih podataka
-dolazi sa drop down izbornikom sa postoječim formama. Pazite da ne odaberete switchboard formu jer za to postoji posebna komanda. - Open form in Edit mode
-klasično otvaranje formi. Možemo unositi i ispisivati podatke.
-također dolazi sa drop down izbornikom postoječih formi. - Open report
-otvara izvještaj
- dolazi sa drop down izbornikom postoječih izvještaja - Design aplication
-Otvara dialog za uređivanje switchboarda. (2. Korak) - Exit aplication
-zatvara bazu podataka - Run macro
-Pokreće odabranu macro naredbu - Run code
-pokreće odabranu funkciju
Dodatne mogućnosti:
Ako želimo da nam se pri otvaranju
baze podataka umjesto standardnog prozora sa tablicama, formama... otvori
switchboard koji smo upravo kreirali to namještamo na slijedeći način:
U alatnoj traci odberemo Tools
- start up i pojavi se ovaj prozor:
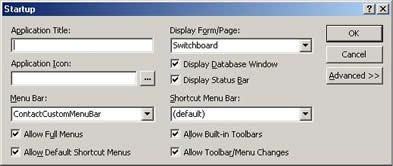
U njemu pod Display Form/Page odaberete Switchboard (ili bilo koju od formi) on će se otvoriti pri pokretanju baze podataka.
Uživajte.